logystory는 일상생활에서 당면하는 소소한 문제를 다루는 블로그입니다.
오늘은 지식인에 많이 올라오는 엑셀 단축키 Ctrl 편을 다루어 보려고 합니다.
logystory가 정말로 여러분에게 도움이 되었으면 좋겠습니다.
엑셀 단축키 Ctrl 편 요약
엑셀 문서를 다루다 보면 생각보다 많은 기능을 사용해야 합니다.
대부분 GUI 기반의 마우스를 사용하는 선택 항목을 사용하시지만, 엑셀 문서 업무가 많으시다면 단축키를 사용하는 것이, 사용하지 않는 것 하고 작업 속도가 많이 차이 납니다.
처음에는 불편하고 익숙하지 않아 시간이 걸릴 수 있지만, 이번에 엑셀 단축키를 잘 익히셔서, 엑셀 업무 master가 되시길 바랍니다.
엑셀 단축키 Ctrl 편에는 아래와 같은 내용을 담고 있습니다.
1. 엑셀 전체 워크시트 선택
2. 엑셀 테이터 영역 선택
3. 엑셀 꿇은 글꼴 지정
4. 엑셀 내용 서식 동시복사
5. 엑셀 빠른 채우기
6. 엑셀 찾기
7. 엑셀 이동
8. 엑셀 바꾸기
9. 엑셀 기울기 지정
10. 엑셀 하이퍼 링크 지정
11. 엑셀 표만들기
12. 엑셀 빈 통합 문서 만들기
엑셀 단축키 Ctrl 편 상세
1. 엑셀 전체 워크시트 선택 (Ctrl + A)
전체 워크 시트 선택은 주로 마무리 작업을 하실 때 많이 사용합니다.
저 같은 경우는 전체적인 문서를 작성하고 글꼴이나 표 서식을 통일시킬 때 자주 사용합니다.
전체 워크시트를 선택하는 방법은 빈 셀을 선택하신 후 Ctrl + A 단축키를 사용하시면 됩니다.

2. 엑셀 데이터 영역 선택 (Ctrl + A)
데이터가 있을 경우, 데이터 영역만 선택이 가능합니다.
데이터가 있는 셀을 선택하신 후 Ctrl + A 단축키를 사용하시면 됩니다.
여기서 많은 분들이 착각하시는 부분이 있습니다.
데이터가 있는 셀을 선택하셔야 데이터 영역이 선택이 됩니다.
빈셀을 선택하시고 단축키를 선택하시면, 전체 워크시트가 선택되니 주의하세요.
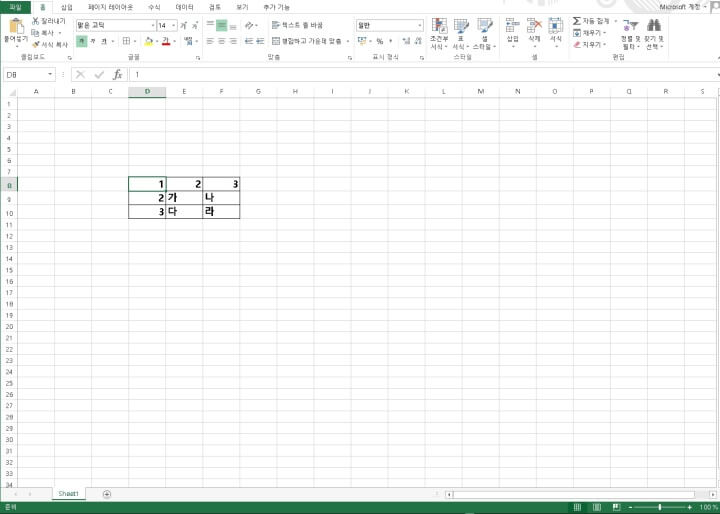

3. 엑셀 굻은 글꼴 설정 (Ctrl + B)
업무를 하다 모면 강조하고 싶은 부분이 종종 생깁니다.
저 같은 경우는 색 바꾸기와 굻은 글꼴 설정을 하는 편입니다.
많은 사람들이 굻은 글꼴 설정하려고 해도, 타이핑하는데 마우스 건드리기 싫어서 그냥 넘기는 경우도 많은데요.
저 같은 경우 굻은 글꼴 설정 단축키를 알고 나서 강조하고 싶은 부분은 항상 굻은 글꼴 설정을 하게 되었습니다.
매우 유용한 단축키이었습니다.
굻은 글꼴 설정하고 싶은 영역을 설정한 후, Ctrl + B 단축키를 사용하시면 됩니다.
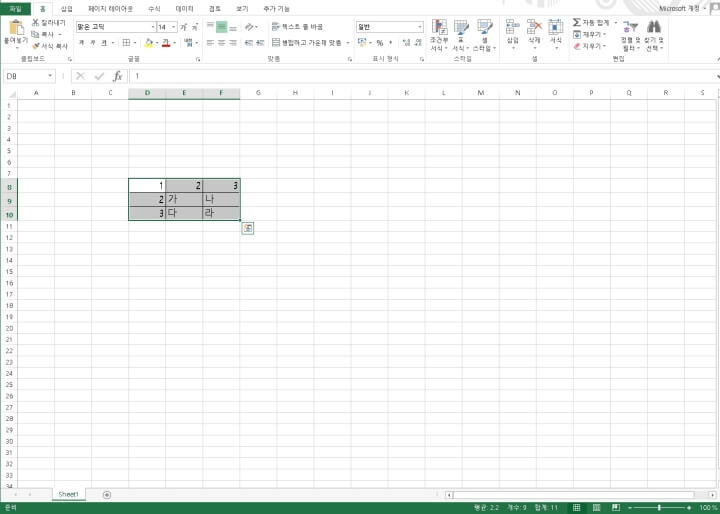
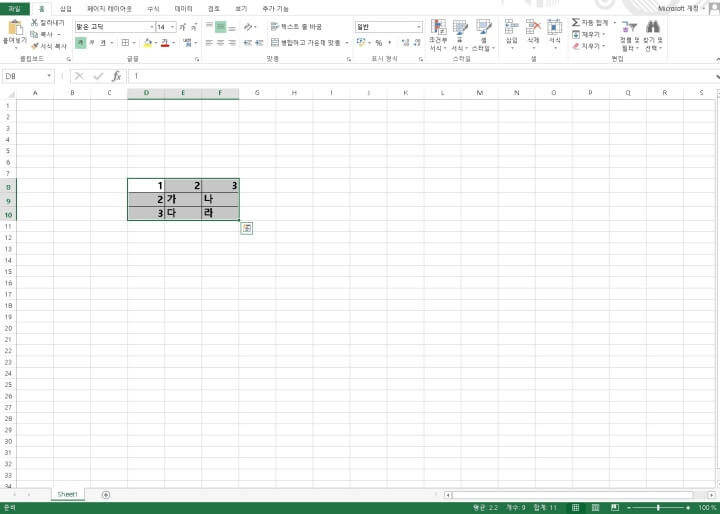
4. 엑셀 내용 서식 동시 복사 (Ctrl + D)
자료를 정리하다 보면 방금 전에 사용했던 데이터들을 복사하여 변형시키는 경우가 종종 있습니다.
저 같은 경우, 내용 서식 동시 복사를 사용하는 편입니다.
방법은 어렵지 않습니다.
내용 서식을 복사하고 싶은 아래 행에서 열의 셀을 선택하시고, Ctrl + D 단축키를 사용하시면 됩니다.
아래의 예제를 보시면 이해가 빠르실 것입니다.

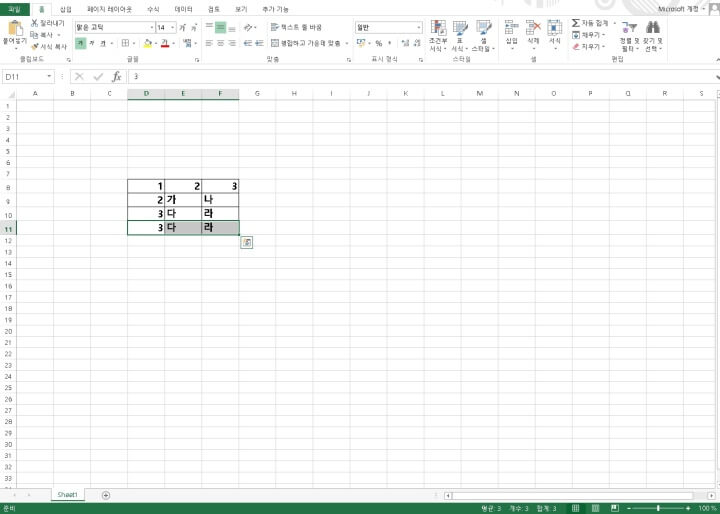
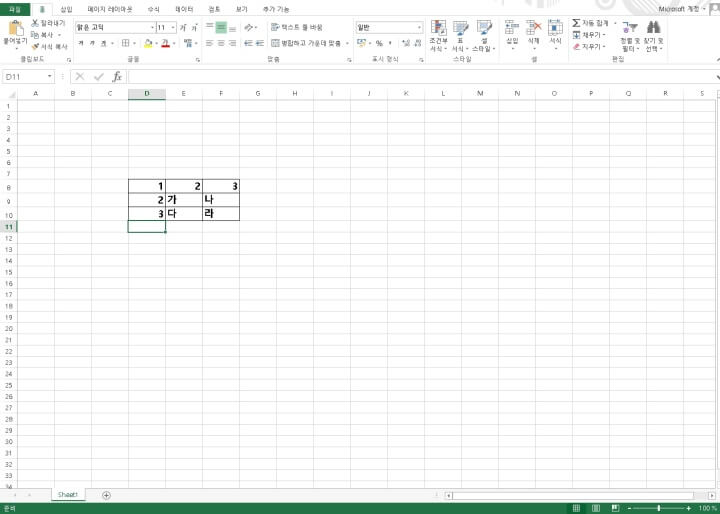

5. 엑셀 빠른 채우기 (Ctrl + E)
저한테는 혁신을 가져다준 단축키입니다.
데이터 들을 규칙적 있는 형태로 가공하고 싶은데 그 양이 많은 경우 엄두가 나지 않은 경우가 많이 있습니다.
이때 이 단축 키을 사용 해 보세요.
아래 예제를 기준으로 설명드리겠습니다.
우선 기존의 데이터에서 내가 원하는 규칙이 있는 데이터 가공 결과를 빈 셀에 입력합니다.
그리고 Ctrl + E 단축키를 사용해 보세요.
빈 셀에 입력한 규칙대로 데이터가 자동 채우기 된 것을 확인할 수 있습니다.
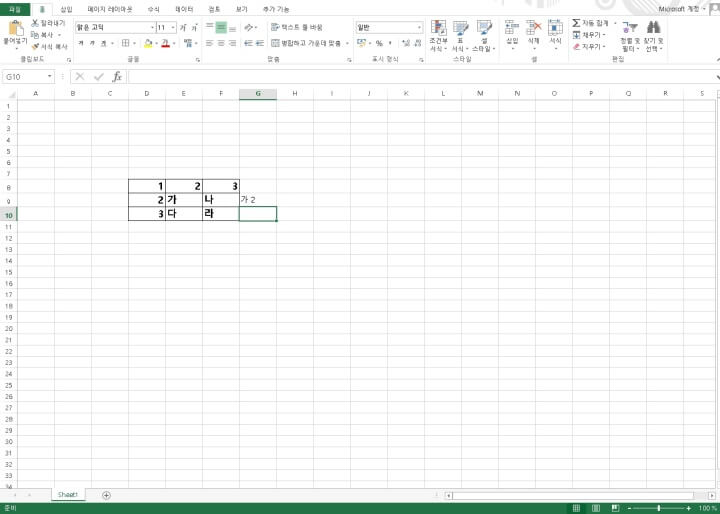

6. 엑셀 찾기 (Ctrl + F)
내용 찾는 단축키입니다.
많은 분이 아시고 있으시지만, 또 많은 분이 모르시고 있어 다루어 보았습니다.
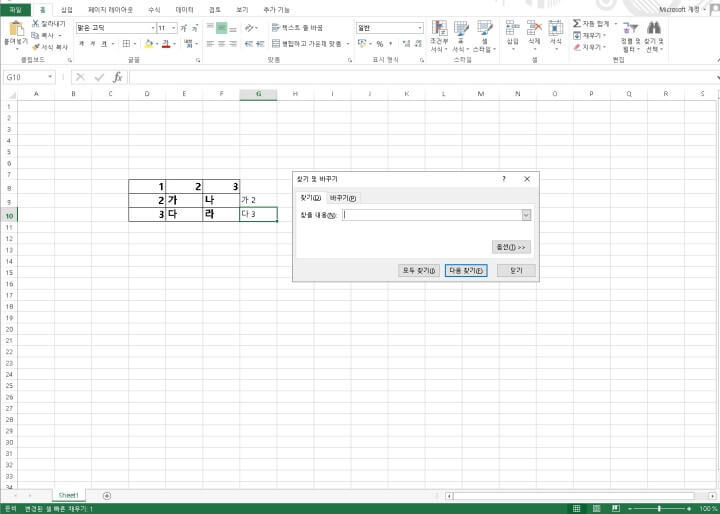
7. 이동 (Ctrl + G)
이동 단축키입니다.
Ctrl + G를 사용하시면 됩니다.

8. 바꾸기 (Ctrl + H)
많은 분들이 찾기 단축키는 잘 아시는데 바꾸기 단축키는 잘 모르셔서, 찾기 단축키를 사용 후 바꾸기 항목을 선택하십니다.
단축기 Ctrl + H를 선택하시면, 바로 바꾸기 항목을 선택할 수 있습니다.

9. 엑셀 기울기 지정 (Ctrl + I)
문서 내용 강조하기 위해 많은 분들이 굻은 글꼴 지정을 하시기도 하지만, 기울기를 지정하기도 합니다.
기울기 지정은 단축키 Ctrl + I를 사용하시면 됩니다.
이 단축키도 제 퇴근시간을 많이 당겨준 단축키입니다.

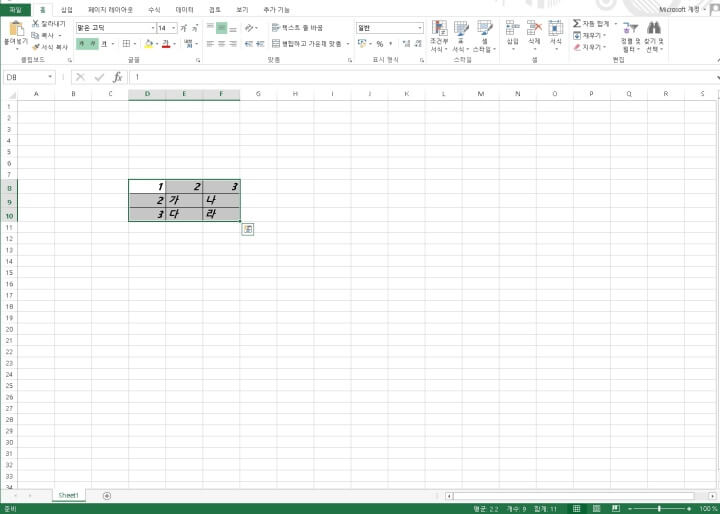
10. 엑셀 하이퍼링크 지정 (Ctrl + K)
개인적으로 최근에 많이 사용하고 있는 단축키 입니다.
요즘에는 중복 문서 작성을 줄이기 위해 기존 문서를 링크해서 보고를 하는 편입니다.
인터넷 주소도 삽입할 수 있지만, 문서 파일도 삽입할 수 있습니다.
엑설 하이퍼링크를 지정하려면, Ctrl + K 단축키를 사용하시면 됩니다.
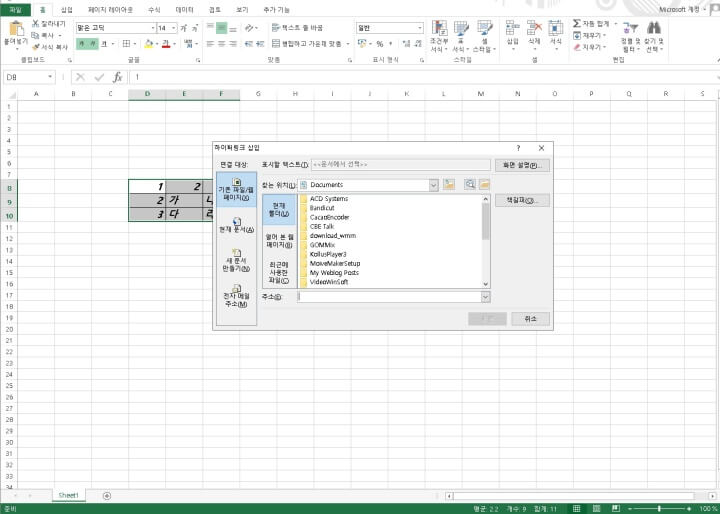
11. 엑셀 표만들기 (Ctrl + L)
엑셀로도 파워포인트 표 같이 표를 만들 수 있습니다.
단축키는 Ctrl + L을 사용하시면 됩니다.
엑셀 표 만들기 내용은 아래 예제 이미지를 보시면 이해하시기 편하실 것입니다.
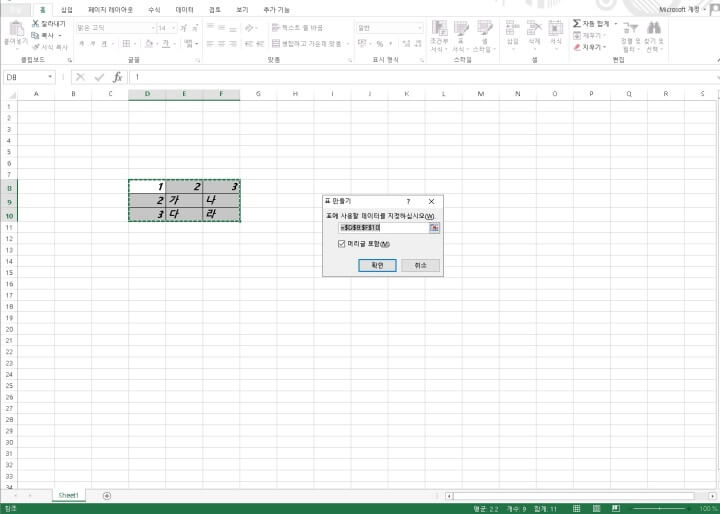

'IT > MS 엑셀 기초' 카테고리의 다른 글
| 엑셀 드롭다운 가장 많이 하는 실수 (0) | 2022.11.15 |
|---|---|
| 기초 MS엑셀 (기초함수) (0) | 2022.11.14 |
| 엑셀 틀고정 쉬움주의 (행 열 행과 열 동시에) (0) | 2022.09.28 |
| 엑셀 if함수 사용법 (쉬움 주의) (0) | 2022.09.07 |
| 엑셀 도장 투명하게 (feat. 세금계산서) (0) | 2022.09.01 |



댓글