logystory는 일상생활에서 당면하는 소소한 문제를 다루는 블로그입니다.
오늘은 지식인에 많이 올라오는 엑셀 특수문자 입력을 다루어 보려고 합니다.
logystory가 정말로 여러분에게 도움이 되었으면 좋겠습니다.
서론
엑셀 특수문자 입력하는 법입니다.
이 방법은 엑셀 뿐만이 아니라 워드, PPT, 인터넷 창 등 여러 분야에서 사용 가능합니다.
엑셀 특수문자 단축키 요약
1. 도형문자 특수문자
2. 문장부호 특수문자
3. 괄호 특수문자
4. 수학기호 특수문자
5. 단위기호 특수문자
6. 원문자/괄호문자 (한글)
7. 원문자/괄호문자 (영문/숫자)
엑셀 특수문자 단축키 상세
1. 도형문자 특수문자
ㅁ과 한자를 동시에 눌러 줍니다.
그리고 tab키를 눌러 특수문자 입력을 확장하여 선택합니다.

2. 문장부호 특수문자
ㄱ과 한자를 동시에 눌러 줍니다.
그리고 tab키를 눌러 특수문자 입력을 확장하여 선택합니다.

3. 괄호 특수문자
ㄴ과 한자를 동시에 눌러 줍니다.
그리고 tab키를 눌러 특수문자 입력을 확장하여 선택합니다.

4. 수학기호 특수문자
ㄷ과 한자를 동시에 눌러 줍니다.
그리고 tab키를 눌러 특수문자 입력을 확장하여 선택합니다.

5. 단위기호 특수문자
ㄹ과 한자를 동시에 눌러 줍니다.
그리고 tab키를 눌러 특수문자 입력을 확장하여 선택합니다.
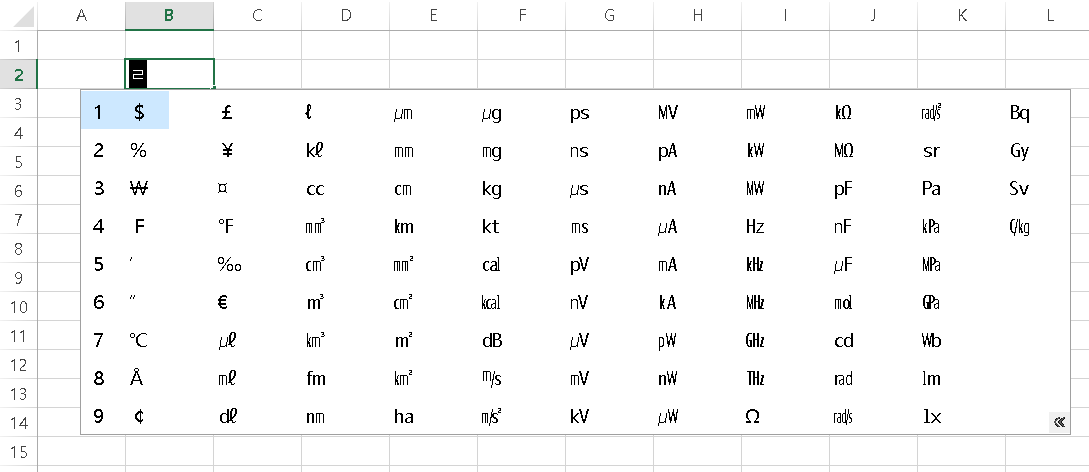
6. 원문자/괄호문자 (한글)
ㅅ과 한자를 동시에 눌러 줍니다.
그리고 tab키를 눌러 특수문자 입력을 확장하여 선택합니다.
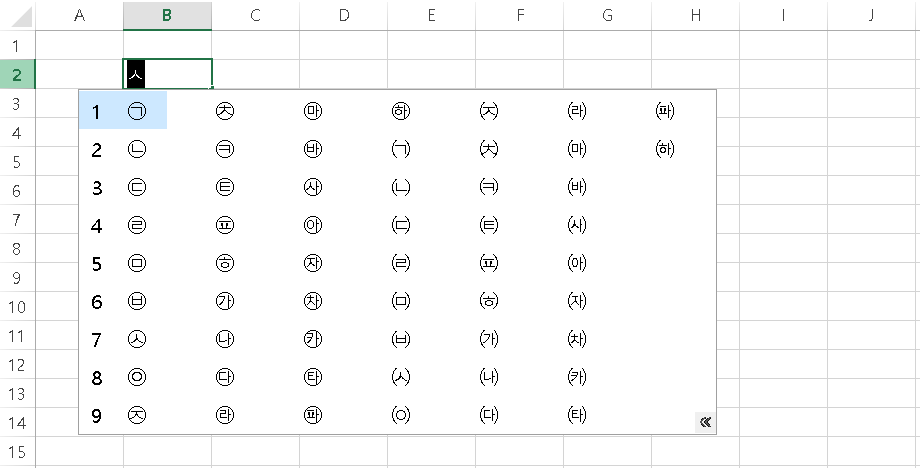
7. 원문자/괄호문자 (영문/숫자)
ㅇ과 한자를 동시에 눌러 줍니다.
그리고 tab키를 눌러 특수문자 입력을 확장하여 선택합니다.
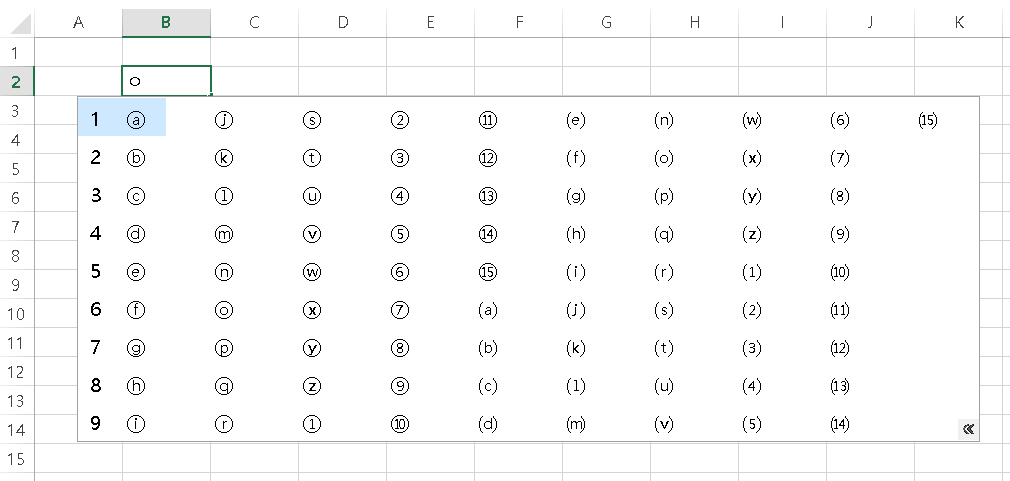
도움이 되셨나요?
공감과 댓글은 힘이 됩니다.
logystory는 정말로 여러분에게 도움이 되었으면 좋겠습니다.
'IT > MS 엑셀 기초' 카테고리의 다른 글
| 엑셀 줄간격 조정 (쉬움 주의) (0) | 2022.07.18 |
|---|---|
| 엑셀 특정행 삭제 (엄청 쉬움) (0) | 2022.07.17 |
| 엑셀 조건부 서식 조건에 맞는 값 가져오기 (너무 쉬움) (0) | 2022.07.10 |
| 엑셀 셀 색기준 필터 셀 색정렬 (너무 쉬움) (0) | 2022.07.05 |
| 한줄 데이터 여러 줄로 바꾸기 #엑셀머리글합치기 (0) | 2022.06.28 |




댓글