logystory는 일상생활에서 당면하는 소소한 문제를 다루는 블로그입니다.
오늘은 지식인에 많이 올라오는 파워포인트 여백없이 인쇄를 다루어 보려고 합니다.
logystory가 정말로 여러분에게 도움이 되었으면 좋겠습니다.
파워포인트 여백없이 인쇄 요약
1. 파워포인트 슬라이드 크기 설정
2. 파워포인트 슬라이드 크기 인쇄 종이 크기 설정
3. 파워포인트 인쇄 영역
파워포인트 여백없이 인쇄 상세
파워포인트 문서를 작성하고 인쇄를 하게 되면, 많은 부분이 여백으로 남게 됩니다.
보통 이렇때 인쇄영역 설정에서 용지에 맞게 크기 조정 항목을 사용합니다.
그렇게 해도 테두리 부분의 여백은 완전히 없어지지 않습니다.
이렇때 업무하다 보면, 꼭 여백없는 인쇄를 해야 할 때 난감하게 됩니다.
이런 경우는 슬라이드 크기를 인쇄용지 크기에 맞게 설정하여,
인쇄물의 여백을 없애는 방법 밖에 없습니다.
1. 파워포인트 슬라이드 크기 설정
파워포인트 여백없이 인쇄를 위해,
디자인 항목에서 슬라이드 크기를 선택합니다.
단축키는 ALT + G + S 이며, 순서대로 천천히 타이핑하셔도 됩니다.
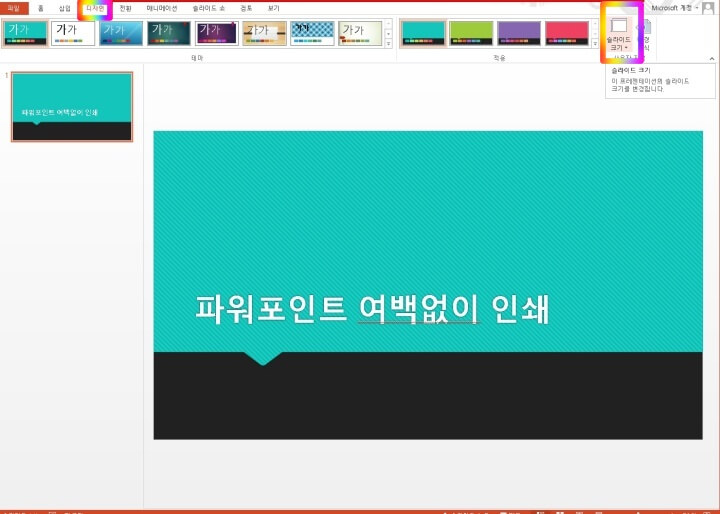
파워포인트 여백없이 인쇄를 위해 슬라이드 크기를 선택하시게 되면,
표준, 와이드스크린, 사용자지정 슬라이드 크기 항목을 선택할 수 있는데,
여기서 사용자지정 슬라이드 크기를 선택합니다.
단축키는 슬라이드 크기가 활성화 된 상태에서, C입니다.
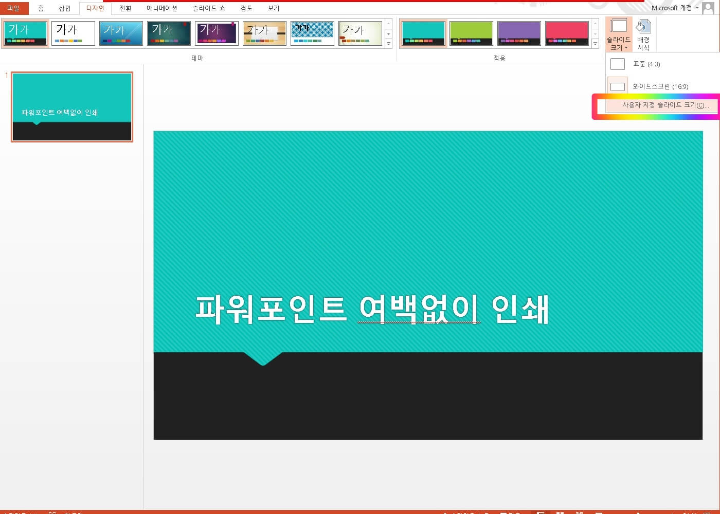
2. 파워포인트 슬라이드 크기 인쇄 종이 크기 설정
파워포인트 여백없이 인쇄를 위해 슬라이드 크기를 인쇄할 종이 크기에 맞게 설정을 합니다.
슬라이드 크기를 와이드스크린에서 A4 용지 210 X 297로 선택합니다.
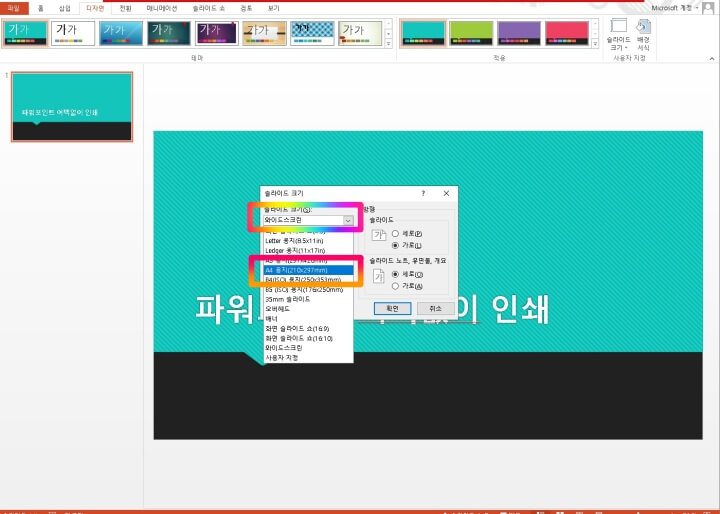
슬라이드 맞춤 크기는 최대화로 선택합니다.
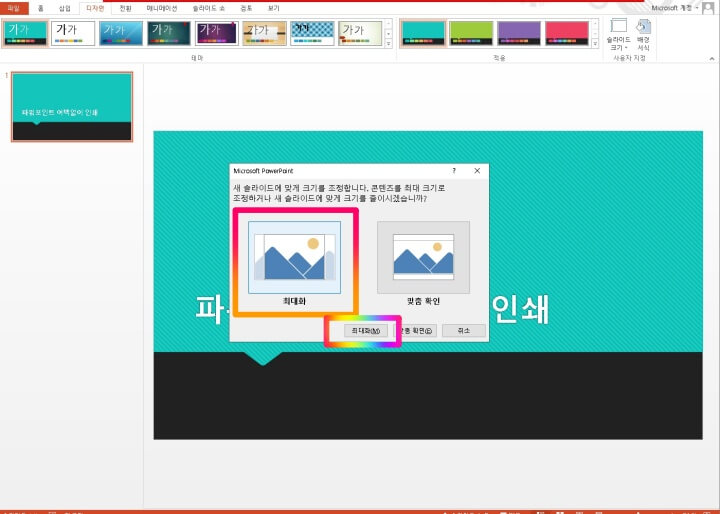
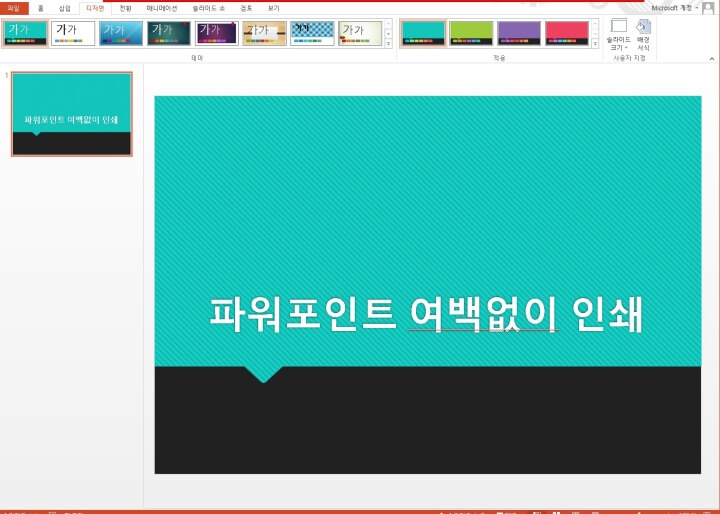
인쇄하기 전 인쇄 미리보기로 확인합니다.
설정 > 전체 페이지 슬라이드 > 용지에 맞게 크기 조정을 선택합니다.
우측에 미리보기를 하면, 아직도 여백이 존재하는 것을 확인할 수 있습니다.
이것은 슬라이드 비율에 따라 생기는 것으로,
미리보기를 통해 여백 크기를 확인하고 미세 조정을 해야 합니다.
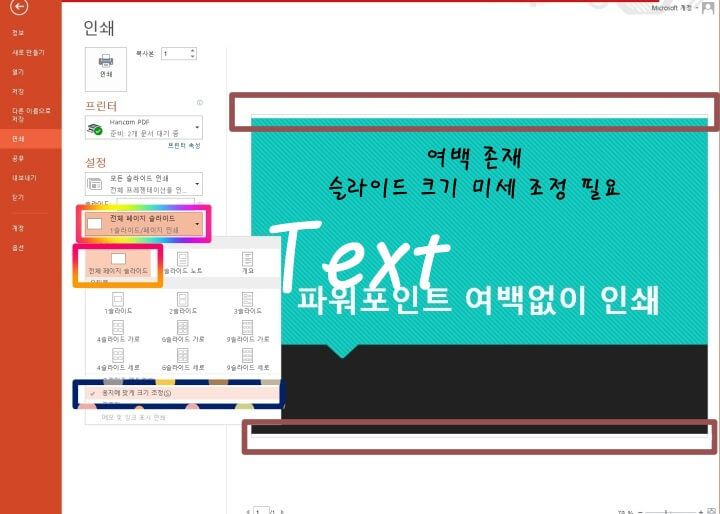
다시 다지인 > 슬라이드 크기 > 사용자 지정을 선택합니다.
여기서 원하는 크기를 조정해 주고 확인을 선택합니다.
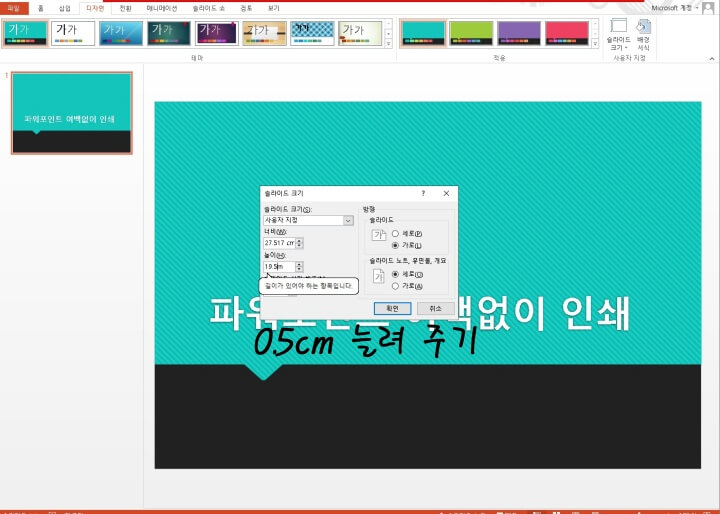
파워포인트 여백없이 인쇄를 위해,
미세조정 후 미리보기를 한 모습입니다.
이전과 비교하여 위, 아래, 좌우 여백이 없는 것을 확인 할 수 있습니다.

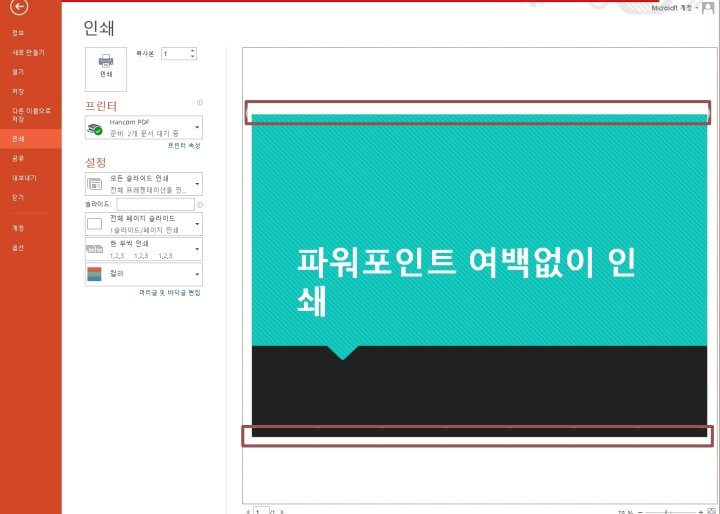
도움이 되셨나요?
공감과 댓글은 힘이 됩니다.
logystory는 정말로 여러분에게 도움이 되었으면 좋겠습니다.
'IT > MS 파워포인트 기초' 카테고리의 다른 글
| 파워포인트 가로 세로 변경 (쉬움 주의) (0) | 2022.11.18 |
|---|---|
| 파워포인트 가로 세로 슬라이드 변경 (5초 컷) (0) | 2022.10.13 |
| 파워포인트 페이지번호 넣기 설정 (쉬움 주의) (0) | 2022.09.15 |
| 파워포인트 동영상 삽입 (장소 불문 재생가능) (0) | 2022.08.03 |




댓글