logystory는 일상생활에서 당면하는 소소한 문제를 다루는 블로그입니다. 오늘은 지식인에 많이 올라오는 엑셀 드롭다운 만들기를 다루어 보려고 합니다. logystory가 정말로 여러분에게 도움이 되었으면 좋겠습니다.
서론
직장이나 업무를 할 때 드롭다운 기능을 쓰면 매우 깔끔한 문서를 만들 수 있습니다. 반복되는 항목들의 내용을 적을 때 일일이 타이핑을 하게 되면 많이 번거로울 수 있습니다. 이렇때 반복되는 단어들을 목록화해서 선택하게 할 수 있다면 정말 편할 텐데요. 알면 정말 유용하고 모르면 많이 불편한 기능이 엑셀 드롭다운 기능입니다. 이번 글은 아래 세미나 장소에 대한 항목에 4층 5층 6층의 항목 생성 후 드롭다운 적용하는 방법을 예로 설명드리겠습니다.

엑셀 드롭다운 만들기 요약
엑셀 드롭다운 만들기는 아래와 같은 내용을 포함하고 있습니다.
1. 목록 리스트 만들기
2. 유효성 검사
3. 데이터 유효성 설정
4. 목록 리스트 숨기기
엑셀 드롭다운 만들기 상세
1. 목록 리스트 만들기
드롭다운할 항목을 만들어 주세요. 드롭다운할 목록을 적을 셀을 선택하여 항목을 적어 줍니다. 문서가 다 만들어졌을 때 목록은 감추는 것이 좋으니, 적당한 곳에 항목을 적고, 감추었을 때 기억하기 좋은 곳을 선택합니다. 이번에 저는 항목 바로 윗 셀을 선택하였습니다.

2. 유효성 검사
이제 드롭다운 적용할 부분을 선택한 후 데이터 유효성 검사를 적용합니다. 드롭다운 적용 셀을 선택하고 데이터 -> 데이터 유효성 검사를 선택합니다.

3. 데이터 유효성 설정
데이터 유효성 탭에서 '설정-제한 대상'을 선택하고, '원본'을 선택하여 드롭다운 할 항목을 선택하고 확인을 해 줍니다. 아래 예의 노란색 언더라인의 표기 부분을 참고하시면 됩니다.

아래와 같이 드롭다운 항목이 설정된 것을 확인할 수 있습니다. 이렇게 되면 향후에 사용할 때 일일이 타이핑을 쓸 필요가 없고 간단하게 마우스 선택으로만으로 내용을 작성할 수 있습니다.

4. 목록 리스트 숨기기
문서를 작성하고 나면, 드롭다운 목록들은 문서 내용 중에서 그리 중요한 부분이 되지 못합니다. 그래서 보통 목록 리스트를 숨기는데요. 이 작업은 간단합니다. 목록 리스트를 숨기는 방법은 여러 방법이 있는데 이번에는 행을 숨기는 방법으로 목록 리스트를 숨겨 보겠습니다. 셀 행 선택 후 우클릭 - 숨기기를 선택합니다.
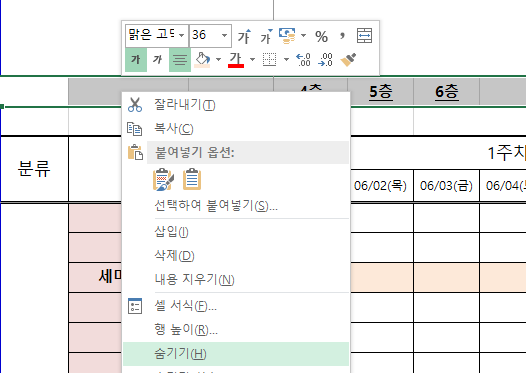
도움이 되셨나요?
공감과 댓글은 힘이 됩니다.
logystory는 정말로 여러분에게 도움이 되었으면 좋겠습니다.
'IT > MS 엑셀 기초' 카테고리의 다른 글
| 엑셀 인쇄영역 설정 (쉬움 주의) (1) | 2022.12.08 |
|---|---|
| 엑셀 드롭다운 가장 많이 하는 실수 (0) | 2022.11.15 |
| 기초 MS엑셀 (기초함수) (0) | 2022.11.14 |
| 엑셀 단축키 Ctrl 편 (쉬움주의) (0) | 2022.10.26 |
| 엑셀 틀고정 쉬움주의 (행 열 행과 열 동시에) (0) | 2022.09.28 |



댓글